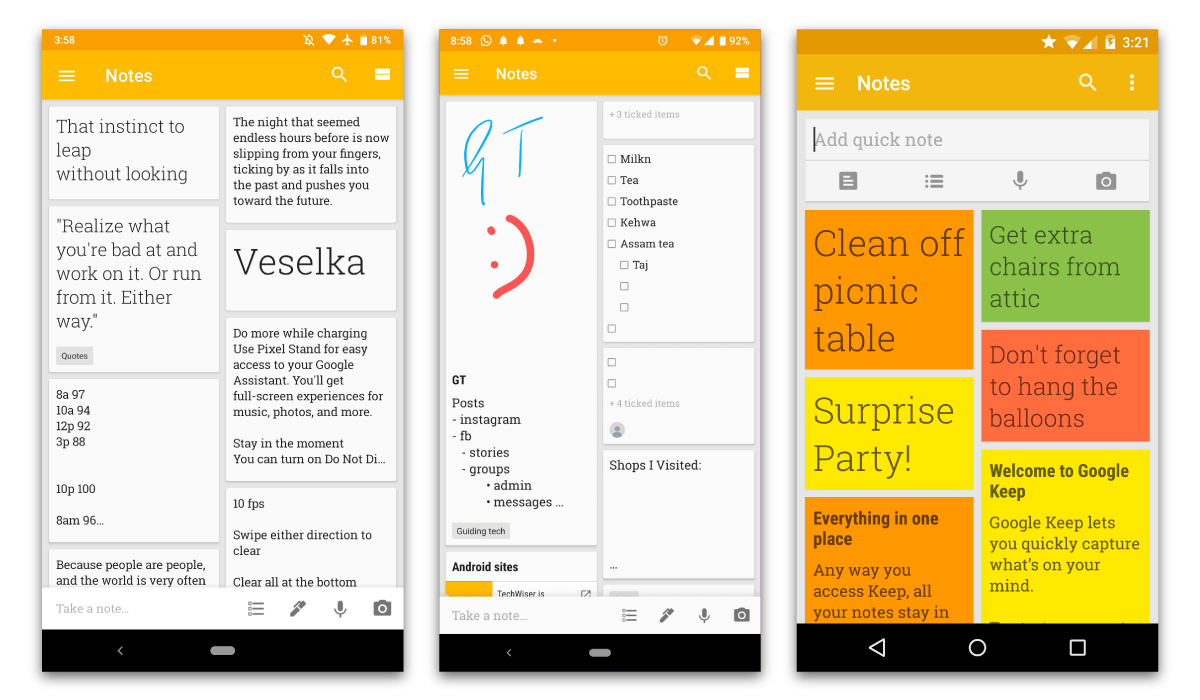Bu Blogda Ara
10 Temmuz 2020 Cuma
Android Cihazlarda Flashlamak Nedir
Başka bir şekilde ise cihazınızın yaptığı orijinal yazılım güncellemelerini Flashlayarak ta yapabilirsiniz.
Bu güncellemeler genellikle büyük güncellemeler olarak adlandırılırlar.
Kullandığınız telefonun firmasından gelen güncellemelerin olmasının yanı sıra bilgisayarınız dan ya da CWM (recovery menü) kullanarak yapabileceğiniz ROM yüklemeleri olarak adlandırdığımız işleme Flashlamak denir.
Üst paragrafta anlattığımı bu paragrafta ise daha basit cümleler ile anlatıma yer vermek istiyorum.
Flashlama yapmak demek en basit olarak ROOT yetkisine sahip olan Android telefonlar da Recovery Menüsünü kullanarak ROMları cihaza yükleme olarak ya da hazırlanan Android uygulamalarını direk sistem dizinine yüklemek için yapılan bu işlemine verilen ad ; Flashlama yapmakttır.
Temel olarak Recovery Menü üzerinden yapılan yükleme işlemine Flash Yapma denildiğini anladık.
Fakat dikkat etmeniz gereken en önemli husus yapılacak yüklemelerden önce sistem yedeği almanızda fayda vardır.
Nedeni ise uyumsuz bir dosya flashlandığın da sistemin içeriğine zarar vererek telefonunuzun çökmesine veya hatalı çalışmasına hatta telefonunuzun çalışmamasına neden olabilir.
Bu yüzden yükleyeceğiniz dosya öncesinde Recovery Menüde yer alan “Backup” sekmesini kullanarak sistem dosyalarınızın tam olarak yedeğinizi alabilirsiniz.
Eğer bir sorunla karşılaşırsanız tekrardan Recovery Menüde yer alan “Restore” seçeneğiniz den almış olduğunuz sistem yedeğinizi geri yükleyebilirsiniz.
Yazı Tipi ve Simge Paketi (Masik™ X)
Brick Nedir? Çeşitleri ve Çözüm Yolları
Brick İngilizce’de tuğla demektir. İşletim sistemlerindeki brick ise verilen komutlara çözümleyememe hata verme tepkide bulunmama durumunda kullanılır. Örneğin telefonunuzu aldınız ve root işlemi sırasında elektrikler gitti ve işlem recovery yüklenmeden tam yarıda kesildi telefon açılmaz oldu. İşte bu durumda telefonunuz brick olmuş olur. Fakat her brick açılmaz diye bir olay yoktur.
Kaç Çeşit Brick Var ve Özellikleri Neler ?
Android için geçerli olan üç çeşit brick vardır.
Bunlar : Permanent brick - Semi-Brick ve Unnoticeable Brick (Farkedilmez-Light Brick)
Şimdi bunlardan kısaca bahsedelim ...
Permanent brick.( Kalıcı brick) : Adı üzerinde kalıcı bir hasardır.
Belirtileri
1.model: ekran aydınlanmaz, titreşim gelmez, sarj ışığı bile yanmaz. Kısacası mefta
2.model: Ekran aydınlanır, telefon beyaz android yazısında öylece durur fakat titremez ve boot ekranına geçemez.
Kısacası telefon sizlere ömür.
Nedenleri?
-Radio.img düzgün yüklenmemesi sonucunda başlatılamaması.
-Bozuk hboot.img yüklemesi sonucu oluşabilir
Çözümü Var mıdır? Nasıl?
Üzgünüm çözümü yoktur
Semi-Brick(Yarı brick) Diğer guruba göre şanslı bir gruptur ve dönüşü mümkün olabilir.
1.grup: Belirtileri
Radio başlar, hboot başlar fakat hboot hatalı yüklendiği için öylece kalır telefon
Çözümü
*Telefonu başlatın hboot modunda açıldığında eğer menüde gezilebiliyorsa şansınız açık demektir. Hemen orijinal bir rom bulun ve update.zip olarak telefona yükleyin(her cihazın update.zip versiyonu başkadır. kendi cihazınıza göre dosyaya izin verin.)
**Ya da manuel olarak boot.img flashlayın
2.grup Belirtileri
Radio başlar, hboot başlar fakat kernel system.os u yükleyemez. Telefon boot ekranda kalır ve açılmaz
Çözümü
** Update zip ile orijinal rom kurun.
**** Ya da manuel olarak system.img flashlayın
Unnoticeable Brick (Farkedilmez-Light Brick) En şanslı gruptur. Normale dönüş en kolay ve zahmetsiz olanıdır.
Belirtileri-Nedenleri
Herşey normaldir fakat recovery menüye girmek istediğinizde hboot moduna geri döner.
Buna kötü(bozuk) recovery.img flashlamak neden olur.
Çözümü
Fastboot modunda iken çalışan bir recovery.img flashlayınız. Durum çözülecektir.
9 Temmuz 2020 Perşembe
Miui cihazlarda Fastboot rom atma
Fastboot rom atma; custom rom'dan stock rom'a geçiş veyahut bazı problemlerde ihtiyaç duyabileceğimiz bir durumdur. Cihazınızdan twrp ve root kalkar cihaz ilk günkü haline döner. Bootloader kilidiniz kapanmaz.
Çok fazla rom arasında geçiş yaptığınızda ve belli problemleri çözemiyorsanız tavsiye edeceğim yöntemdir.
UYARI: Bu işlemler sırasında oluşacak sorunlardan dolayı bütün sorumluluk size aittir. Şahsım ve Micominity ekibi hiçbir sorumluluk kabul etmemektedir.
Bu işlemleri yapmadan önce verilerinizi yedekleyiniz. Bütün verileriniz silinecektir.
1-Mi Flash Tool programını bilgisayarımıza indirelim.
3-Adb driver'ı bilgisayarınıza kurun.
4-Program ve telefonunuz açıkken usb kablo ile bilgisayara bağlayıp gerekli sürücülerin yüklenmesini sağlayalım.
5-Telefonunu kapatıp fastboot moda girelim (Ses kısma ve güç tuşlarına aynı anda basılı tutun)
8-Programda selecet seçeneğinden indirdiğimiz rom dosyasının olduğu klasörü seçip aşağıda bulunan ''clean all'' seçeneğini işaretleyelim. ''clean all'' seçeneğini mutlaka işaratleyelim yoksa bootloader kilidiniz kapanır.
EFS (IMEI) Yedeği Alma
- Efs yedeği almak için telefonumuzda twrp yüklü olmalıdır.
- Cihazınızı kapatıp ses açma+güç tuşuna basılı tutarak twrp'ye alın.
8 Temmuz 2020 Çarşamba
Yazı Tipi ve Simge Paketi (Masik™ X)
Miui 12Tema Uyumluluğu
Qualcomm Cihazlarda LTE Bantları Açma
Bu yazıda Qualcomm cihazlarda nasıl kapalı olan LTE bantlarını açabileceğimizi anlatacağım.
Bazı cihazlarda, örneğin Çin’de ve Türkiye’de satılan aynı cihaz, donanım olarak destekleyip yazılımla kapatılan LTE bantlarını açmayı anlatacağım. Bant 20 gibi.
Gerekli Hususlar
Cihazda root olması gerekiyor. (Eğer diag bağlantısı açıksa roota gerek yok)
Bilgisayarda ADB, QXDM ve QPST kurulu olması gerekiyor.
İndirme Bağlantılari
Adım 1- Diag Etkinleştirme
Telefondan “USB Hata Ayıklama” etkinleştirip bilgisayara bağlıyoruz.
Bilgisayardan CMD açıyoruz ve
adb shell
yazıyoruz. Telefondan gelecek olan onay ekranına onay verin.
Ardından
su
yazın. Telefondan gelecek olan root izni ekranına onay verin.
Ardından
setprop sys.usb.config diag,adb
yazın.
Adım 2- QPST İle Yedek Alma
Oluşabilecek her türlü ihtimale karşı orjinal dosyaların yedeğini almalıyız.
QPST Programını açın.
Start Clients > Software Download menüsüne girin.
Backup sekmesine girin.
Yedeği kaydedeceğiniz konumu seçin.
Start tuşuna basıp yedeği almasını bekleyin.
Adım 3- QXDM İle LTE Bantlarını Etkinleştirme
QXDM Programını açın.
Options> Communications menüsüne girin.
Açılacak ekrandan Target Port’un yanındaki seçeneklerden telefonun bağlı olduğu portu seçip OK tuşuna basın.
Sol üstte View yazıyor. Oradan NV Browser seçin. Bir pencere açılacak.
Sağ üstten Category Filter seçeneğinden LTE’yi seçin.
Eğer telefon çift sim ise yukarıdan Dual Sim’e tik atın. Aşağıdaki işlemleri bir kere 0’a basıp bir kere 1’e basıp uygulayın.
ID numarası 06828 olan satırda olan 0‘a basıp sağ alt kısımdan Read tuşuna basın.
Çıkan sayıların soldakine basıp 17592186044415 bu sayılarla değiştirin. Ardından Write tuşuna basın.
Ardından telefonu yeniden başlatın.
6 Ekim 2019 Pazar
Google Notlar Uygulaması
Google Notlar
Google Keep Notes, cep telefonunda uygulama alan en basit ve en iyi ücretsiz notlardan biridir. Android, iOS ve web tarayıcınız aracılığıyla kullanılabilir. Uygulama kısa süre önce sadece Google Keep'ten Google Keep Notes'a değiştirildi. Uygulamaya olsa, aynı. Google’dan sadece küçük bir ad. Yüzeyde uygulama alarak basit bir not gibi görünüyor. Ancak, bir ton eğlenceli küçük özelliklere ve rahatınız için bol miktarda ekstraya sahiptir. Google Keep Notes'un nasıl kullanılacağına bir göz atalım. Uygulamanın hemen altındaki butonu ile Android cihazına indirebilirsin.
- Yeni not oluşturma
- Notlarınızı düzenleyin
- Etiketleri kullanın
- Notları silin, arşivleyin, kopyalayın ve paylaşın
- İşbirliği yapın, renkleri değiştirin ve sayfa düzeni
- Zaman ve konum hatırlatıcıları
- Görüntüleri kopyalamak için OCR kullanın
- Notlarınızı Google Drive'a aktarın
Temel bilgiler
Yeni notlar nasıl oluşturulur:
- Google Keep Notes'ta beş temel not türü oluşturabilirsiniz. Bunlar arasında normal bir metin notu, bir liste notu, el yazısı notu, sesli not ve fotoğraf makinenizle bir resim notu bulunur.
- Ana ekranın alt çubuğunda, beş not türünün tümünü yapmak için hızlı kısayollar bulunur.
- Düzenli bir metin notu oluşturmak için alt kısımdaki sağlanan noktaya yazmaya başlayabilirsiniz. Sağdaki her simge farklı türde bir not oluşturur. Liste notları, el yazısı notları, sesli notlar ve resim notları sıralarına girerler. Notunuzu oluşturmaya başlamak için bu simgelerden birine dokunmanız yeterlidir. Yeni bir el yazısı notu oluşturursanız, ihtiyacınız olursa uygulama otomatik olarak ekranın altında boşluk bırakacaktır.
- Keep.google.com adresine giderek Google Keep'e erişebilir ve web sitesi sürümünde uygulama ile aynı şekilde not alabilirsiniz. Web sürümünde görüntülü notlar, listeler, normal metin notları ve farenizle elle çizilmiş notlar bulunur. Bilgisayarınız destekliyorsa ekran kalemi veya parmağınız da kullanılabilir.
- Ayrıca Google Keep Notları için Google Chrome uzantısını da yükleyebilirsiniz. Biraz titiz ama aslında not alıyor.
- Son olarak, Google Keep Notes'un Google Asistan için yerel desteği vardır. Google Asistan'dan bir not almasını isteyebilirsiniz ve bu not Google Keep'te görünmelidir. Bunun için iyi bir özellik, Google Keep Notes'ta bir alışveriş listesi notu oluşturmaktır. Daha sonra Google Asistan’dan alışveriş listenize öğe eklemesini isteyebilirsiniz; not bu öğelerle birlikte doldurulur.
- Çoğu şeyi not olarak saklamak için Google Keep ile paylaşabilirsiniz. Bu, Google Chrome'daki bağlantıları, seçtiğiniz galeri uygulamanızın resimlerini içerir. Bu uygulamanın paylaşım menüsünden Google Keep'i seçmeniz yeterlidir.
Notların temel organizasyonu:
- Google Keep Notes ile notları çeşitli şekillerde düzenleyebilirsiniz. Ancak, ana yöntem, ana sayfadaki listedir. Notlarınızın çoğuyla etkileşime geçeceğiniz yer burasıdır.
- Bir notu basılı tutarak ana sayfadaki notları düzenleyebilirsiniz. Dışarı açılır ve boş yere listeyi yukarı veya aşağı sürükleyebilirsiniz.
- Ek olarak, gerekirse notları listenin en üstüne yerleştirebilirsiniz. Sabitlemek istediğiniz nota uzun basarak bu işlemi gerçekleştirebilirsiniz. Seçildikten sonra, ekranın üstünde bir sıra simgeler belirir. Bir raptiye gibi görünen birini seçin; Google Keep, bu notu listenin en üstüne yerleştirir. Kolay!
- Açılan menüde bir etiket sistemi var. Ekranın sol tarafından girerek veya sol üstteki Sakla simgesine tıklayarak erişilebilir. Etiketlerinizi orada oluşturabilir, özelleştirebilir ve düzenleyebilirsiniz.
- Etiketlere not eklemek kolaydır. Bir etikete eklemek istediğiniz notları açın. Notun sağ alt köşesinde üç noktalı bir düğme vardır. Tıklatın, etiket seçeneğini seçin ve ardından notun içinde olmasını istediğiniz etiketi seçin.
- Notlara etiket atadığınızda, Google Keep Notes menüsünü açıp etiketi seçerek yalnızca bu notlara hızlı bir şekilde erişebilirsiniz. Daha sonra bu etiketin altındaki tüm notları gösterir.
- eçmek için herhangi bir nota uzun basın. Buradan, ekranın sağ üst köşesindeki üç nokta menü düğmesine basın.
- Kopyalama, not silme veya not arşivleme seçeneği bu menüdedir.
- Ayrıca notları diğer uygulamalarla da paylaşabilirsiniz. Bir not girin, sağ alt köşedeki üç nokta düğmesine tıklayın. Oradan, “Gönder” seçeneğini ve ardından “Diğer uygulamalar ile gönder” seçeneğini seçin. Notta yer alan bilgiler daha sonra seçtiğiniz uygulamaya gönderilir.
- Herhangi bir notun rengini iki yolla değiştirebilirsiniz. Birincisi, düzenleme moduna girmek için herhangi bir nota kısa basılıyor. Sağ altta üç nokta düğmesine basın, renk paleti ekranın alt kısmında görünecektir. İkinci yöntem, seçilene kadar bir nota uzun basmaktır. Üst çubukta bir palet simgesi belirir. Rengi de bu şekilde değiştirmek için basın.
- Google Keep Notes'ta ortak notlar bulunur. Herhangi bir nota arkadaşlarınız veya aile üyelerinizi ekleyebilirsiniz ve herkes bunları gerçek zamanlı olarak düzenleyebilir. Bunu yapmak için, bir not açın ve sağ alt köşedeki üç nokta menü düğmesine basın. Menüde bir ortak çalışan seçeneği görünecektir. Onları e-posta adresleriyle eklemeniz yeterlidir; notu sizinle birlikte erişmek için bu hesabı kullanabilirler.
- Kullanıcılar Google Keep Notes'un temel düzenini sağ üst köşedeki kutu simgesiyle ayarlayabilirler. Sadece iki seçeneğin var. Birincisi, bir listede bir anda bir not gösteren daha minimal bir yöntemdir. İkincisi, liste biçiminde yan yana iki not gösterir. Size en uygun olanı seçin.
- Google Keep'te, üzerinde kelimelerin bulunduğu bir öğenin resmini çekin. Not oluşturulana kadar devam edin.
- Notu resimle birlikte açın ve resme dokunun.
- Sağ üst köşede, üç nokta menüsünü tıklayın ve “Görüntü Metnini Tut” seçeneğini seçin.
- Google Keep Notes, daha sonra başvurmak üzere görüntüdeki metni notun içine ekler.
- Bunu yapmanın iki ana yolu vardır. Bunlardan biri uygulamada, diğeri Google Drive'ın web sürümünde.
- Uygulama sürümü daha kolaydır. Ana sayfadan bir nota uzun basın ve üstteki üç nokta menüsünü tıklayın. Google Dokümanlar'a kopyalamak için bir seçenek var. Tıklatın ve işlemin tamamlanmasını bekleyin.
- Diğer yol ise biraz daha karmaşık, ancak bir nottaki bilgileri Google Dokümanı'na enjekte etmenize izin veriyor. Bilgisayarınızın web tarayıcısında bir Google Dokümanı açın. Sağ kenarda bir Google Keep simgesi bulunmalıdır. Tıkla.
- Oradan, notları tıklayıp Google Dokümanı’na sürükleyebilirsiniz. Google Drive metni ve biçimlendirmeyi (liste biçimindeyse) Google Dokümana kopyalar.
Doğal zayıflama - Yakın dövüş - Che masajı - Kronik ağrılar fıtık Sorunlarınız İçin Ulaşınız
Merhaba Doğal Zayıflama Che Masajı Yakın Savunma İstediğiniz bölge kısa sürede forma girer daha fit bir vücuda sahip olabilirsiniz. Doğal z...

-
Google Notlar Google Keep Notes, cep telefonunda uygulama alan en basit ve en iyi ücretsiz notlardan biridir. Android, iOS ve web tarayıcın...
-
Fastboot mod ne demek ve ne işe yarar? Fastboot modu, cihazınıza Android işletim sistemini yeniden yüklemenize olanak sağlayan b...
-
Android platformunun oldukça kişiselleştirilebilir olduğu bilinir. Bir Android cihazınız varsa, ekranınızın görünümünü değiştirmek, cihazı...